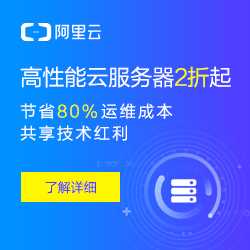VMware虚拟机中安装redhat linux操作系统图解
在开始安装Linux之前,请首先收集一下相关硬件信息。如果不能确定系统对硬件的兼容性可以到http://hardware.redhat.com 进行查询。为Linux准备一个5G以上空间(建议值)大小的分区。然后就可以开始我们的Linux安装之旅了。
第一步
首先我们准备好三张安装光盘,用第一张光盘引导计算机。从光盘启动后会出现******
(Boot.tif)如图1所示画面,这是一个提示符状态,可以通过输入不同的命令来选择不同的安装模式。为了避免不必要的麻烦,我们直接按回车键,用缺省模式安装。

图1
第二步
然后会询问用户是否对光盘完整性进行检查******
(CheckCD.tif) 如图2所示******,一般来说选择”Skip”就可以。

图2
第三步
接下来就进入了Red Hat
Linux的图形安装界面*******(WelcomeScr.tif) 如图3所示******。Red Hat
Linux的安装向导的智能化程度也很高,通过使用鼠标指指点点就可以完成安装。

图3
第四步
选择在整个安装过程中使用的语言********(LanguageSelection.tif)
如图4所示******,这里我们当然选择“Chinese(Simplified)(简体中文)”。

图4
第五步
键盘配置*********(KeyboardSelection.tif) 如图5所示******,选择”U.S.
English”。PS:除非使用特殊键盘类型,否则不需要对键盘进行特殊配置

图5
第六步
鼠标配置**********
(MouseSelection.tif) 如图6所示******,安装程序通常会选择正确的鼠标类型,直接单击“下一步”。

图6
PS :如果Linux不能正确识别您的鼠标类型,那么应该选择一个类似或兼容类型。
第七步
选择安装类型*********(InstallTypeSelection.tif) 如图7所示******,Red
Hat提供了三种不同类型的软件包套件,个人桌面,工作站和服务器。可以根据自己的需要选择不同的安装类型。这里我们选择“定制”。

图7
第八步
硬盘 分区*********(DiskPartition.tif)
如图8所示。Linux操作系统下分区划分和Windows的不同。习惯了Windows工作模式的朋友在这一步可能会遇到困难。但是不要害怕,下面的每一步都弄明白就可以顺利完成分区过程。

图8
选择“用 Disk Druid
手工分区”,单击“下一步”
PS :这里选择“自动分区”会有破坏硬盘原有数据的可能性。
第九步
开始对硬盘进行分区*********(DiskDruid.tif)
如图9所示******,在这里可以看到目前现有磁盘的分区情况。我们可以通过双击空闲的磁盘空间或者点击“新建”按钮来为Linux创建一个新的分区。

图9
第十步
我们双击空闲的磁盘分区,会出现一个添加分区的对话框(NewPartition.tif)
如图10所示******,在“挂载点”的下拉列表中选择/,也就是“根挂载点”。在“文件系统类型”的下拉列表中选择ext3,这个是Linux所使用的文件系统类型。为分区指定空间大小,起始柱面不需要更改,点击终止柱面输入框后面的上下箭头来根据需要调整分区大小。点击“确定”按钮。

图10
PS :在整个Linux系统中有且只有一个根挂载点,这个将是整个系统的根目录。Linux并不像Windows和DOS操作系统有很多盘符,每个盘符都有一个“根目录”。Linux系统下的/目录永远是目录树的最底层。
第十一步
双击空闲空间为Linux系统创建页面分区********(swap.tif)
如图11所示。在“文件系统类型”下拉列表中选择swap,通过调整终止柱面来制定分区大小。点击“确定”按钮。

图11
PS :swap空间的大小一般为物理内存 的2-3倍。如果不知道物理内存的具体数值,可以点击终止柱面数据框后面的上下箭头来把“大小(MB)”后面的数值调整为512(±4),一般来说都可以满足需要。
第十二步(可选)
默认情况下Linux系统下的应用程序的是存放在/usr目录的,如果空间充足可以为/usr目录单独指定挂载点。*********(usr.tif)
如图12所示******,在“挂载点”后的下拉列表中选择/usr,其他项目设置方法同“第九步”

图12
第十三步
引导装载程序设置*********(ConfigGRUB.tif)
如图13所示***********。现在多系统共存已经是司空见惯了的事情了。Red
Hat提供的GRUB工具提供了多系统启动的解决方案。直接单击下一步就可以了。

图13
第十四步
网络配置****** (ConfigNetwork.tif)
如图14所示********,这个根据自己的网络情况进行相应配置。如果对网络不是很了解。可以直接单击下一步跳过。

图14
第十五步
防火墙配置*******(ConfigFireWall.tif)
如图15所示******。Red Hat提供了三种安全级别的防火墙配置,可以根据自己的需要进行选择。如果作为服务器 ,那么需要打开提供服务使用的端口。

图15
第十六步
附加语言支持*********(SelectDefaultLanuage.tif)
如图16所示******,选择可能会用到的语言,以提供相关语言的显示、输入。

图16
第十七 步
设置时区*******(SelectTimeZone.tif)
如图17所示******。请向当地相关部门咨询(呵呵)。

图17
第十八步
设置根口令*********(RootPassword.tif)
如图18所示******。Linux系统下有一个根用户,在系统中拥有至高无上的权利,用户名是root。一般来说只有在对系统进行管理时才使用此用户。建议密码满足一定复杂性要求。

图18
PS :root 是管理员用户,和Windows的Administrator用户是有区别的。Windows下的管理员用户的权限仅限于系统的内部,也就是说并不具有最高权力。而Linux系统下的管理员用户的权力是凌驾于系统之上的。root用户的可以干预系统的运行,所以请谨慎使用。
第十九步
验证配置********(Auth.tif)
如图19所示******。如果没有特殊要求,或者不知道这个是什么。请单击下一步。

图19
第二十步(在第七步选择“定制”的情况下)
选择软件包*********(SoftPackage.tif) 如图20所示******。Red
Hat为用户提供丰富的应用软件,按功能进行了分类。如果你还是Linux的新手,那么可以选择“全部”。

图20
第二十一步
准备开始安装********(StarInstall.tif)
如图21所示******全部工作都做好后,就可以开始进行文件复制了。

图21
第二十二步
安装过程中会提示更换光盘********(ChangeDisk.tif) 如图22所示*********。

图22
第二十三步
制作引导盘,以备不时之需
配置显卡 型号**************(VGACard.tif)
如图23所示******。正常情况下,系统会自动识别显卡型号,直接单击下一步就可以。如果你的显卡并不被Linux支持,那么可以选择兼容的类型。稍候安装新的显卡驱动程序。

图23
指定显示器型号*********(Monitor.tif)
如图24所示********。安装程序会自动识别显示器,直接单击下一步。

图24
第二十四步
配置XWindow*********(GUI.tif)
如图25所示**************。在这里,我们可以对桌面环境的分辨率以及色彩深度进行配置。同时配置登陆类型,有图形化和文本两种选择,我们选择比较灵活的文本模式。

图25
第二十五步
完成Linux的安装,单击退出按钮,Linux就可以启动工作了。****** (InstallFinish.tif) 如图26所示